Dasar penggunaan Corel Draw All Version
Tampilan Awal dari Corel Draw
Gambar 1. Tampilan Awal Corel Draw
Keterangan :
1. Menubar : merupakan
bagian yang berisikan menu-menu perintah yang ada di dalam coreldraw 12
2. Toolbar : baris yang berisi icon-icon untuk meng akses printah-perintah yang
ada di corel draw
3. Property Bar : baris
yang berisi icon-icon yang disesuaikan dengan tool yang dipilih pada toolbox
4.Toolbox : kotak yang berisikan sekumpulan icon-icon yang digunakan untuk
mengaktifkan perintah-perintah spesifik dari corel draw
5. Vertikal Ruler : Penduan
pengukuran objek kerja secara vertikal
6. Horizontal Ruler : Panduan
pengukuran objek kerja secara horizontal
7. Palette color : Kumpulah
warna untuk mewarnai objek
Toolbox
Gambar 2.
Toolbox
Amatilah toolbox
diatas dan hafalkan nama dari masing-masing icon tersebut, supaya mudah untuk
mengikuti panduan-panduan praktek berikutnya.
Sebetulnya masih
banyak tool-tool yang tersembunyi di dalam toolbox corel draw ini. Perhatikan,
jika terdapat tanda mata panah di sudut kanan bawah dari sebuah objek, itu
menandakan bahwa objek tersebut memiliki sub-sub bagian yang lain. Klik mata
panah tersebut untuk membukanya, namun walaupun begitu untuk praktek-prektek
berikut ini, yang digunakan masih objek-objek yang terdaftar pada gambar di
atas.
CARA MEMBLOK OBJEK
Sebelum kita
melakukan manipulasi atau editing pada objek di dalam corel draw, yang harus
dilakukan terlebih dahulu adalah memblok objek yang bersangkutan, tujuannya
untuk memilih atau menentukan objek mana yang nantinya akan kita manipulasi,
caranya :
-
Klik Pick tool pada tool box
-
Klik objek yang akan di blok 1 kali
-
Pastikan ada tanda kotak kecil sebanyak 8 buah di sekeliling objek
yang memandakan objek tersebut dalam keadaan terblok.
Gambar 3.
Objek dalam keadaan terseleksi (diblok)
MEMBUAT OBJEK
Objek Garis
Langkah-langkahnya :
- Klik freehand tool
- Klik 1 kali untuk menentukan titik awal pembuatan garis
- Geser mouse ke arah titik akhir dari garis yang diinginkan
- Setelah menentukan titik akhirnya, klik 1 kali agar objek garis muncul
Gambar 4.
Garis lurus
Tips :
Supaya garis yang di
buat bisa lurus, pada saat menggeser mouse bisa tekan tombol ctrl.
Membuat garis
melengkung
Langkah-langkahnya
- Buat sebuah objek garis
- Blok garis tersebut
- Klik Shape Tool pada toolbox
- Klik 1 kali pada tengah-tengah garis, sehingga muncul sebuah bulatan berbentuk titik, perhatikan gambar berikut :
Gambar 5.
Grais dengan seleksi Shape Tool
- Pada saat mengklik shape tool tadi, pada bagian toolbarnya, secara otomatis muncuk sekumpulan icon seperti gambar berikut ini, (klik icon yang dilingkari)
Gambar
6. Properties Shape Tool
- Coba perhatikan, sekarang di kedua sisi ujungnya muncul 2 buah tanda berbentuk kotak kecil. Sekarang coba tarik kotak tersebut yang di sebelah kiri ke arah atas dan yang di sebelah kanannya tarik ke arah bawah, dan perhatikan perubahan bentuk garis.
Gambar 7. Garis yang
dilengkungkan
- Jika penarikan kedua kotak tadi tidak mengalami kesalahan, maka sekarang akan terbentuk sebuah garis bergelombang
Tugas :
Ulangi
langkah di atas, untuk membuat garis dengan berbagai bentuk. Ingat semakin
banyak mempraktekan corel draw, semakin mudah untuk menguasainya.
Merubah Bentuk Objek
Menggunakan Shape Tool
Langkah-langkahnya :
- Buatlah objek seperi berikut :
Gambar 8. Rectangle
Objek diatas di buat dengan menggunakan rectangle tool, caranya :
o Klik rectangle tool
o Klik pada lembar kerja sambil ditahan
dan di geser (drag) ke arah kanan bawah agar terbentuk objek seperti di atas.
o Garis putus-putus menandakan garis bantu
untuk menentukan sisi tengah dari objek, cara membuat garis bantu :
Klik
pada vertical ruler sambil di tahan dan digeser sehingga membentuk sebuah garis
putus-putus. Tarik garis tersebut hingga mencapai bagian tengah (secara
vertikal) kotak
Klik
pada horizontal ruler sambil di tahan dan digeser sehingga membentuk sebuah
garis putus-putus. Tarik garis tersebut hingga mencapai bagian tengah (secara
horizontal) kotak
o Yakinkan objek yang anda bentuk persis
seperti gambar diatas
Blok
objek
Klik
Shape Tool
Tekan
shortcut key ctrl + Q, agar objek bisa dimodifikasi (convert to curva)
Double
click pada sisi atas tengah kotak, hingga muncul titik berbentuk kotak (node)
Lakukan
hal yang sama untuk sisi kiri tengah, sisi bawah tengah, sisi kanan tengah,
sekarang objek tersebut seperti gambar berikut :
Gambar 9. Kurva yang ditambahkan
node
Klik
node (titik) di sudut kiri atas (masih menggunakan shape tool) dan tekan
tombol delete yang ada pada keyboard, sekarang objek berbentuk seperti gambar
(a) berikut :
Gambar 10. Node yang dihapus
Lakukan
penghapusan titik pada sisi kiri atas, kiri bawah, kanan bawah sehingga
objeknya berobah seperti gambar (b)
Tugas
Ulangi
langkah-langkah diatas, untuk melakukan perubahan pada objek-objek yang lain.






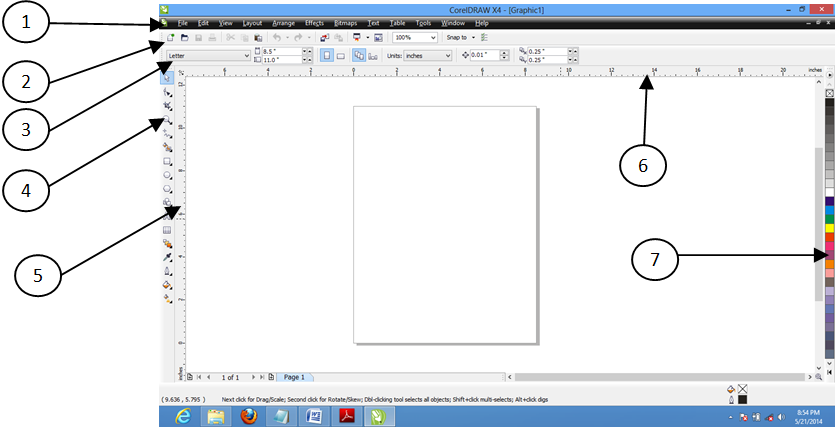





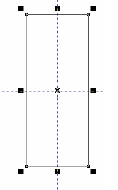
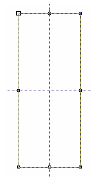
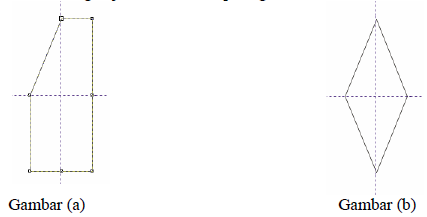







0 comments:
Post a Comment