I.
Cara
Mengaktifkan WampServer
1. Klik
Start Pada Desktop Komputer
2. Klik
All Program >Wamp Server
4. Klik
Icon Warm Server di Kanan Bawah Start Bar, pilih Start All Service untuk
mengaktifkan semua layanan Wamp Server
Gambar1.
Mengaktifkan All Service
II.
Cara Membuat
Database dengan phpMyAdmin
1. Klik
Icon Warm Server di Kanan Bawah Start Bar, klik phpMyAdmin
Gambar
2. Tampilan PHP MyAdmin
2. Langkah
Selanjutnya Buat Database baru, ketikkan nama database di TextBox Create new
Database dan Klik Tombol Create
Gambar
3. Membuat Database Baru
3. Berikutnya
ketikkan nama tabel dan berapa jumlah Field yang akan digunakan, dan klik
tombol Go
Gambar 4. Membuat
Tabel Baru
4. Ketikkan
Field-Field yang diperlukan untuk pembuatan tabel, tentukan Type dari
masing-masing Field dan juga tentukan Length dari setiap field
Gambar
5. Menentukan Field name, Type dan Length
5. Setelah
semua Field, Type dan Length ditentukan klik tombol Save
III.
Cara
Melakukan koneksi menggunana ODBC
Setelah kita
mempunyai database dan tabel selanjutnya kita membuat koneksi menggunakan MySQL
ODBC 3.51 Driver, MySQL ODBC inilah nantinya yang akan menghubungkan antara
database dengan program Visual Basic, langkahnya sebagai berikut :
1. Klik
Start pada desktop komputer dan klik Control Panel
2. Pada
jendela Control Panel klik 2 x pada Administrative Tool
Gambar
6. Jendela Control Panel
3. berikutnya
Klik 2 x pada Data Source (ODBC), kemudian setelah tampil Jendel ODBC Data
Source Administrator klik Tombol Add
Gambar
7. ODBC Data Source Administrator
4. Berikutnya
akan muncul jendela Create New Data Source, pada jendela tersebut Pilih MysQL
ODBC 3.51 Driver, biasanya terletak di barisan bawah, dan klik tombol Finish
Gambar
8. Jendela Create New Data Source
5.
Pada Jendela MySQL ODBC 3.51 Driver, ketikkan Nama Data
Source pada TextBox Data Source Name, ketikkan juga Nama Database pada TextBox
Database Name, dan Nama User Pada TextBox User.
Data
Source Name : DsnDataSiswa
Database
Name : DbDataSiswa
User : root
Gambar
9. Mengisi DSN Configuration
6. Untuk
menguji apakah koneksi sudah bagus atau belum, klik tombol Test Data Source,
jika muncul pesan Connected Successfully, klik tombol OK pada jendela jendela
yang terbuka
Gambar
10. Test Koneksi
IV.
Cara Membuat
Program dengan Visual Basic
1. Aktifkan
Visual Basic pada Vb Enterprise Edition Control, klik tombol Open
Gambar
11. Jendela New Project pada Visual Basic
2. Desain
Form pada Visual Basic seperti berikut
Gambar
12. Tampilan Form Data Siswa
Atur Properties setiap object
seperi berikut :
Tabel
1. Properties Object
No
|
Object
|
Properties
|
Value
|
1
|
Text Box
|
Name
Text
|
Text1
Dikosongkan !
|
2
|
Text Box
|
Name
Text
|
Text2
Dikosongkan !
|
3
|
Text Box
|
Name
Text
|
Text3
Dikosongkan !
|
4
|
Text Box
|
Name
Text
|
Text4
Dikosongkan !
|
5
|
Label
|
Name
Caption
|
Label1
Nomor Induk Siswa
|
6
|
Label
|
Name
Caption
|
Label2
Nama Siswa
|
7
|
Label
|
Name
Caption
|
Label3
Kelas
|
8
|
Label
|
Name
Caption
|
Label4
Alamat Siswa
|
9
|
Command Button
|
Name
Caption
|
Command1
Simpan
|
10
|
Command Button
|
Name
Caption
|
Command2
Hapus
|
11
|
Command Button
|
Name
Caption
|
Command3
Keluar
|
12
|
Adodc
|
Name
Connection String
RecordSource
|
Adodc1
Provider=MSDASQL.1;Persist Security Info=False;Data
Source=DsnDataSiswa
tblsiswa
|
13
|
DataGrid
|
Name
DataSource
|
DataGrid1
Adodc1
|
3. Atur
Properties Adodc dengan langkah sebagai berikut :
a. Klik
Kanan pada Adodc1, klik Adodc Properties
Gambar
13. Properties Page Adodc1
b. Klik
Tombol Build pada Properties Page, kemudian akan muncul jendela Data Link
Properties, pada jendela ini pilih Microsoft OLE DB Provider for ODBC Driver.
Gambar
14. Data Link Properties
c. Selanjutnya
klik tombol Next, langkah ini akan membuka Tab Connection pada jendela Data
Link Properties pada ComboBox Use Data Source Name pilih data source yang sudah
kita buat sebelumnya, DsnDataSiswa
Gambar
15. Tab Connection
d. Berikutnya
untuk menguji apakah koneksi antara DsnDataSiswa sudah bagus, klik tombol Test
Connection, jika muncul pesan Text Conection Succeded klik tombol OK
Gambar
16. Test Connection
e. Klik
OK di setiap Jendela yang terbuka
Gambar
17. Menutup semua jendela
4. Tambahkan
sebuah Module Baru. Klik Project > Add Module.
Sekarang pada jendela Project
Explorer akan terdaftar sebuah Module dengan nama Module1
Gambar
18. Menambahkan Module Baru
5. Ketikkan
Program berikut ini pada Module1
Global koneksi As New ADODB.Connection
Global tabel As New ADODB.Recordset
Global SQL, StrKoneksi As String
Sub Main()
StrKoneksi =
"Provider=MSDASQL.1;Persist Security Info=False;Data
Source=DsnDataSiswa"
koneksi.Open StrKoneksi
Form1.Show
End Sub
6. Langkah
berikutnya, aktifkan Sub Main sebagai Start up Object. Klik Project >
Project1 Properties. Pilih Sub Main pada ComboBox Startup Object. Dan klik
Tombol OK
Gambar
19. Mengatur Startup Object
7. Ketikkan
kode program berikut pada bagian General Text Editor Form 1
Sub bersih()
Text1.Text = ""
Text2.Text = ""
Text3.Text = ""
Text4.Text = ""
Text1.SetFocus
End Sub
8. Double
Click pada Command1, dan ketikkan kode program untuk menyimpan dan mengkoreksi
berikut ini.
Private Sub Command1_Click()
SQL = "Select * From TblSiswa Where NIS = '" &
Text1.Text & "'"
tabel.Open SQL, koneksi, adOpenDynamic,
adLockOptimistic
If tabel.EOF = False Then
SQL = ("Update tblsiswa set Nis
= '" & Text1.Text & _
"', Nama = '" & Text2.Text & _
"', Kelas = '" & Text3.Text & _
"', Alamat = '" & Text4.Text & "'
WHERE Nis = '" & Text1.Text & "'")
koneksi.Execute SQL
Else
SQL = "Insert into tblsiswa (" & _
"NIS,
Nama, Kelas, Alamat) values" & _
"('" & Text1.Text & _
"','" & Text2.Text & _
"','" & Text3.Text & _
"','" & Text4.Text & "')"
koneksi.Execute SQL
End If
tabel.Close
Adodc1.Refresh
bersih
End Sub
9. Double
Click pada Command2 dan ketikkan kode program untuk menghapus data berikut ini.
Private Sub Command2_Click()
SQL = "Delete From TblSiswa Where Nis = '" &
Text1.Text & "'"
koneksi.Execute SQL
Adodc1.Refresh
bersih
End Sub
10. Double
Click pada Command3 dan ketikkan kode program untuk menutup Form berikut :
Private Sub Command3_Click()
Dim Pesan As Byte
Pesan = MsgBox("Anda yakin mau
menutup " & Me.Caption & " sekarang? ", vbYesNo,
"Pesan")
If Pesan = vbYes Then
Unload Me
End If
End Sub
11. Double
Click pada Edit1, robah Event-nya menjadi KeyPress dan ketikkan kode program
berikut ini
Private Sub Text1_KeyPress(KeyAscii As
Integer)
If KeyAscii = 13 Then
SQL = "Select * From TblSiswa Where NIs = '" &
Text1.Text & "'"
tabel.Open SQL, koneksi, adOpenDynamic,
adLockOptimistic
If tabel.EOF = False Then
Text1.Text = tabel.Fields(0)
Text2.Text = tabel.Fields(1)
Text3.Text = tabel.Fields(2)
Text4.Text = tabel.Fields(3)
Else
Text2.SetFocus
End If
tabel.Close
End If
End Sub

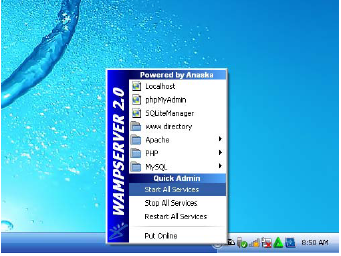
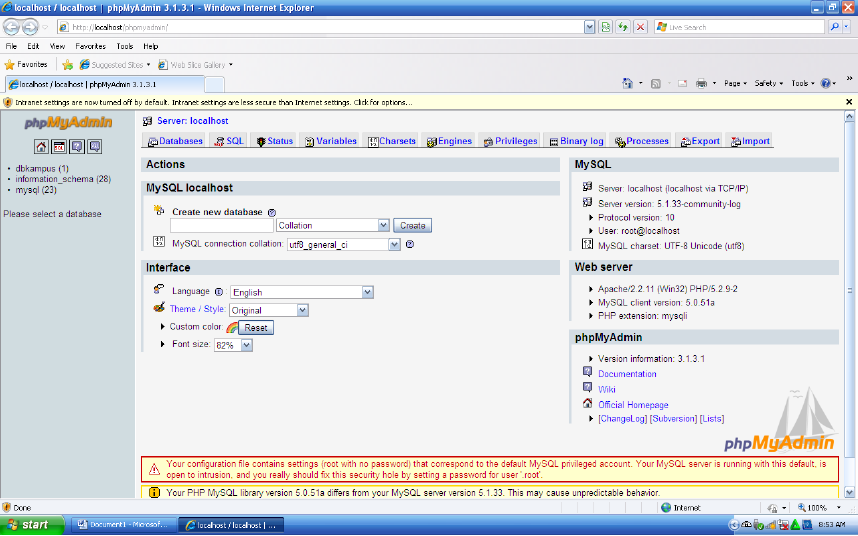


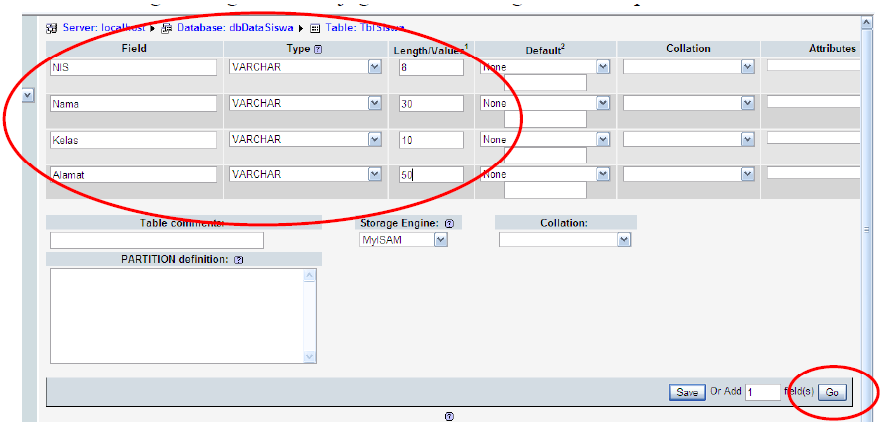

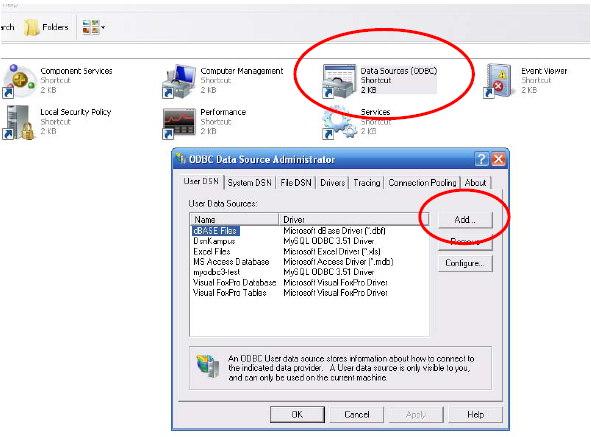
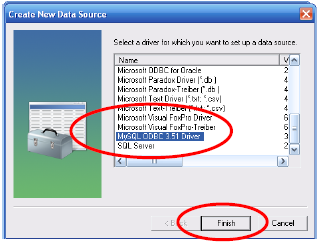



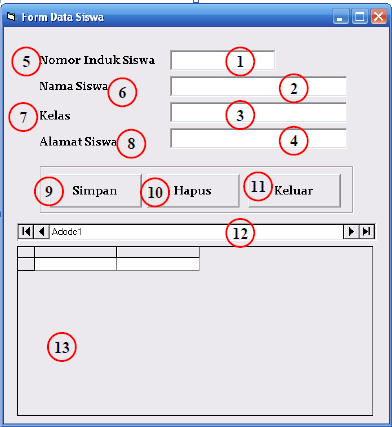





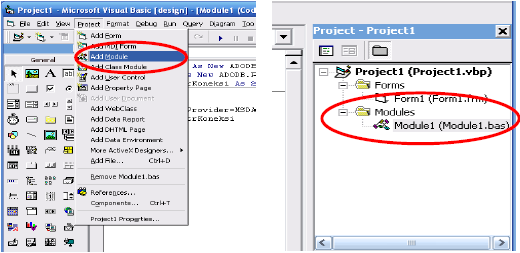
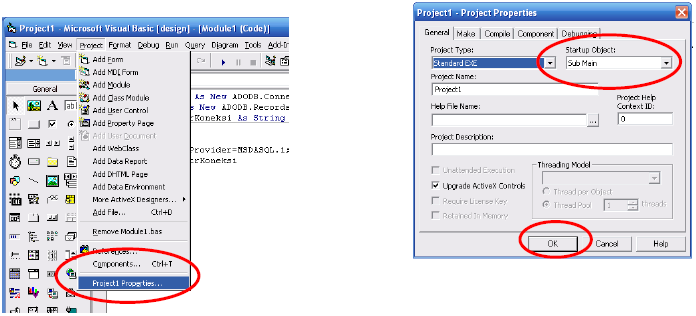

Post a Comment